Do you Boo in your neighborhood? It's one of our favorite activities during the Halloween season. If you've never boo'ed before,
here is a link with 16 different excellent ideas for booing! Just remember you need to be stealthy and not get pulled over by the cops like we did...LOL!
Since October is just around the corner, I thought I'd get the "secret" gifts ready early. Thanks to
Shape EZ's templates, the task was easy and fun. Here I've used the
EZ Roll Bag and added some handmade decorations. This will look adorable filled with candy as a centerpiece inside a $1 General bowl filled with MORE candy and instructions for them to BOO too! I think it's a terrific way to package some food for a fun holiday and we'd really love to see what creative ideas you have for packaging food too.
GOOD WITH FOOD!
We have tutorials from our outstandingly creative
Elaine (you HAVE to see these) and our sponsors
Whimsy Stamps,
Crimson Cloud,
Shape EZ, and
The Crafty Pad, all have prizes they're anxious to give away to our winners. So come on down! Bring your appetite and creative ideas and join in the fun!
For those of you who would like to stay and read my tutorial on how to combine digital paper, templates and decorative digital images together, as seen on this project, (only if you want to), I've included it below. For those of you who have to mosey along now...thank you so much for your visit!
Hugs n' Happy Crafting to all,
Lisa xx
TUTORIAL
Using Microsoft Office Word
It seems like a lot of steps and I don't mean to belittle anyone's intelligence at ALL, I'm just crossing T's and dotting I's to make sure I show all the steps. It's actually quite easy. Don't let the pictures intimidate you if you haven't tried this before. ;)
Step 1
Open Microsoft Office Word
Select "Insert" then select "Picture"
Step 2
Open up the folder where you store your favorite digital papers and select your desired color and pattern.
Step 3
Here it is! Now enlarge the size to your desired needs.
Step 4
By selecting "Square" you are allowing the image to move freely and "share" the page with the other images you insert. If you skip this step, you'll bump the other images off the page.
First place your cursor on the paper and click it to "highlight" that your next command is directed just for the paper. ;)
Step 5
Now we are going to add a template of a box shape to the paper..just like my project.
Again, select "Insert" and then "Picture"
Step 6
Computer will guide you to your folders where you'll select the template you wish to use.
Step 7
Again, take your cursor, click on the box template to "highlight" that the next command is for the template, then see picture for further directions.
Step 8
You'll notice that your template has a vibrant white background..ICKY! You don't want this. You want it to use the pretty paper you selected. Here's the easy steps to do that.
Under the "Picture Tools" Tab select "Recolor"...
Step 9
Step 10
Step 11
You can change the size of your image to fit better at this stage too.
Step 12
Step 13
Final step!
Congratulations! You've made it through my verbocious (one who is extremely wordy, but not annoyingly so..LOL!) tutorial. I hope this has helped you work smarter, not harder and given you a little extra time for more crafts!!
Take care and have a great day,
Lisa xx






































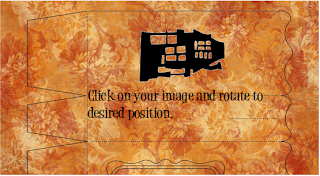
















.jpg)